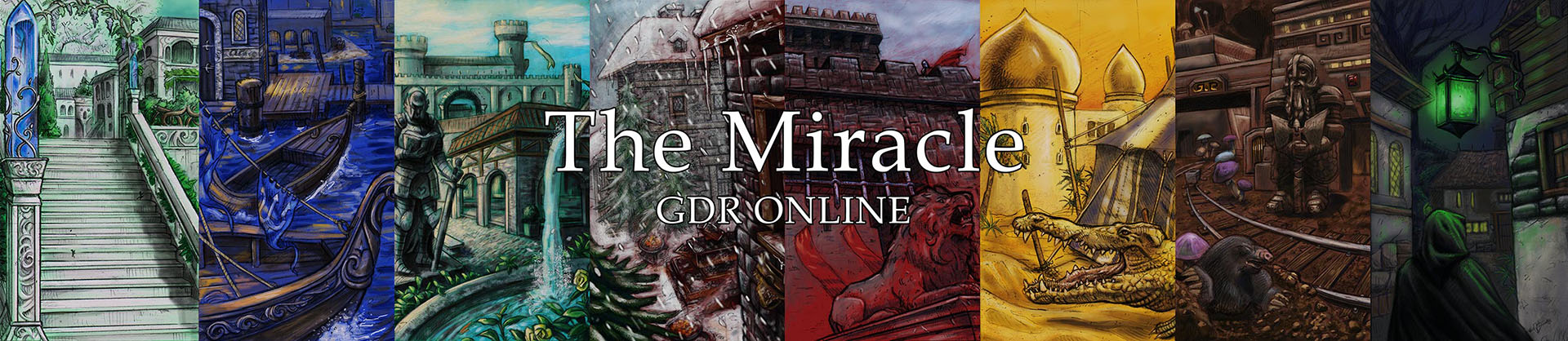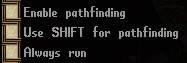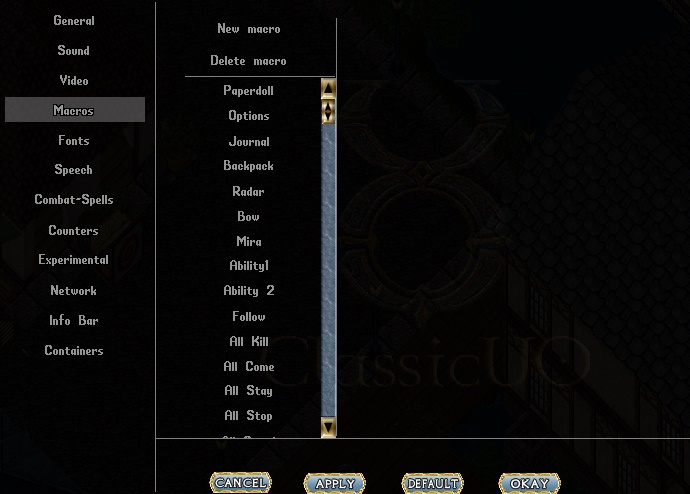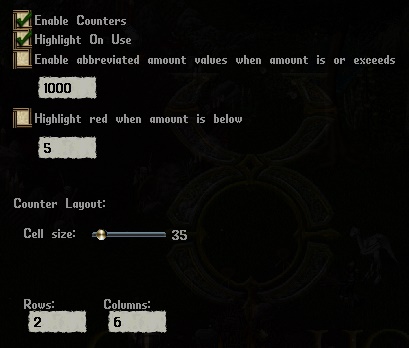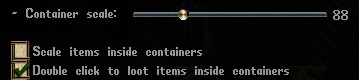1. Guida al client e alle macro
Qui trovate la presentazione di Tanner del nostro client (ClassicUO) ed alcune macro molto utili (per fare risorse). Alcune informazioni potrebbero essere cambiate dal lancio.
Si intendono macro le funzioni presenti nel client che permettono di compiere azioni complesse o combinazioni di queste associandole ad un tasto o ad una combinazioni di tasti.
Vediamo una panoramica delle opzioni del clienti (si ringrazia Khewe per la guida). La panoramica non è completa ed è suscettibile di cambiamenti, in accordo alle evoluzioni tecniche del client.
Opzioni generali – General
- Questa opzione serve a evidenziare gli oggetti/tile che state indicando col cursore.
- La prime due opzioni regolano il pathfinding (ovvero il pg cercherà di arrivare da solo nel punto indicato). La prima opzione lo abilita, Una volta abilitato, se doppiocliccate col tasto destro su un punto lontano si abiliterà il pathfinding.
- La seconda opzione farà sì che il patfhfinder si attiverà solo se mentre doppiocliccate sarà tenuto premuto anche il tasto SHIFT.
- La terza opzione è più generica, anche se spesso usate con le prime due, è farà sì che il vostro pg corra sempre, anche se cliccate nei tile vicino al vostro personaggio.

- Auto Open Corpses. Questa opzione, se abilitata, fa sì che i corpi di pg ed npc si aprano automaticamente quando vi avvicinate. Corpse Open Range determina il numero di tile da cui si apriranno i corpi. Skip Empty corpses fa sì che il sistema non apra i cadaveri senza oggetti. Corpse Open Option permette di selezionare se non vogliamo che i corpi si aprano mentre abbiamo qualcosa in target (Not Targeting), se non vogliamo che i corpi si aprano mentre siamo nascosti (Not Hiding), o non vogliamo entrambe le cose (Both).

- La prima opzione, se spuntata, rende incolori (grigi) gli oggetti fuori dal campo visivo del proprio personaggio.
- La seconda opzione rende più facile prendere gli oggetti in game. Tenendo premuto il tasto sinistre del mouse e trascinando il cursore si riescono a raccogliere gli oggetti in game anche senza cliccarci precisamente sopra.

- Show HP. Queste opzioni servono a visualizzare nella schermata di gioco della barra della vita, proprio o degli altri pg/npg/mostri, in formato di percentuale/barra/entrambe quando la vita è sotto il 100%, sempre o in maniera smart.
- Show incoming new mobiles. Se attivata, farà apparire i nomi degli npg, dei mostri e tutti i “mobiles” quando entreranno nella schermata visiva del PG.
- Show incoming new corpses. Permette anche di evidenziare la presenza di un cadavere quando entra nella linea visiva di un PG.
- Full Opacity on HealthBars. Se selezionata rende meno trasparenti le barre di vita nella schermata di gioco.
- Aura under feet. Permette di definire in quali condizioni si vuole vedere un alone colorato ai piedi dei cosiddetti Mobiles, ovvero giocatori e npc (vendor, mostri), che aiuta ad identificarli nella schermata di gioco. Con Custom color aura for party members è possibile selezionare il colore dell’aura che si vuole dare ai giocatori con cui si è in party.

- Disable the Menu Bar. Fa sparire la seguente barra, presente di default nel gioco.
![]()
- Hold ALT key + right click to close Anchored gumps. Questa opzione, se attivata, fa chiudere i tutti i gump quando sono raggruppati solo se si tiene il tasto ALT premuto mentre si clicca col tasto destro del mouse.
- Hold ALT key to move gumps. Questa opzione, se attivata, permette di muovere i gump solo mentre si tiene premuto il tasto ALT.
- Close all Anchored gumps when right click on a group. Questa opzione, se attivata, chiude tutti i gump che sono stati raggruppati cliccando col tasto destro del mouse su uno dei gump.
- Use standard skills gump. Permette di visualizzare il classico menu di skills di Ultima Online, invece della versione moderna.
- Use old status gump. Permette di visualizzare il classico menu dello status di Ultima Online, invece della versione personalizzata di The Miracle.
- Use custom healthbars gump. Se selezionata, le barre della vita (i target) vengono visualizzati in una modalità più moderna e compatta. Opaque Background va selezionato se si vuole uno sfondo più scuro a questi gump.
- Save health-bars on logout. Consente di salvare le barre della salute che si hanno aperte quando si fa log out dal gioco.
- Close healthbar gump when. Definisce quando si chiude la barra salute/gump del target. Le opzioni disponibili sono:
- Mai
- Quando il target esce di schermata
- Quando il target muore
- Grid Loot. Questa opzione serve a impostare come viene visualizzato il loot (il bottino) quando si apre un cadavere:
- None: apparirà il gump classico di ultima (la bara)
- Grid Loot Only: il loot apparirà suddiviso in una griglia. Dalla griglia è anche possibile selezionare una sacca dove in automatico andrà tutto quello che viene raccolto.
- Both: entrambe le visualizzazioni precedenti
- Hold SHIFT for Context Menus. Questa opzione, se attiva, permette di visualizzare i menù contestuali (menù a tendina di vendor, pet o evocazioni) solo cliccando sul bersaglio tenendo premuto il tasto SHIFT. Se non attiva basterà cliccare.
- Hold SHIFT to split stack of items: Questa opzione, se attivata, permettere di dividere uno stack di oggetti solo mentre è tenuto premuto il tasto SHIFT.

- Enable circle of transparency. Queste opzioni regolano il circolo di transparenza e la sua attivazione (prima opzione). Il circolo di transparenza serve a vedere dietro agli statici come possono essere case, palazzi, alberi etc.
Più alto il valore sulla sliding bar più alto sarà il raggio del circolo di trasparenza.
Transparency Type indica se l’intensità del circolo è la stessa per tutto il raggio (Full) o va a diminuire man mano che si allontana dal PG (Gradient). - Hide “Screenshot stored in” message. Se selezionata, questa opzione non fa visualizzare il messaggio di salvataggio degli screenshot nella schermata di gioco. Il client salva screenshot del gioco di default con il tasto Stamp.
- Text alpha fading. Se selezionata, questa opzione fa sì che i testi a schermo (es: parlato) svaniscano con dissolvenza.
- Show target range indicator. Se selezionata, questa funzione fa sì che a fianco al cursore per selezionare un target (quello circolare che si apre dopo ad esempio alcune spell, o abilità) compaia il numero indicante la distanza in tile dal proprio personaggio. Utile per valutare gittate.
- Enable drag-select to open health bars. Permette, tenendo premuto il tasto impostato nel campo sottostante e trascinando col tasto sinistro il mouse, di ottenere i target di tutto quello presente in gioco (Mobile). Spuntando l’opzione Selects humanoids only si prenderannno i target dei soli pg e creature umane (npg, briganti etc).
- Inform when stat change. Permette di ricevere il messaggio di sistema, in verde, del cambiamento di valore di una qualsiasi stat del personaggio.
- Inform when skill change. Permette di ricevere il messaggio di sistema, in azzurro, del cambiamento di valore di una qualsiasi skill del personaggio. Con la barra è possibile selezionare ogni quanti interi si vuole ricevere il messaggio. Selezionando il valore 0, il sistema invierà il messaggio ad ogni 0,1 di incremento di una skill.

- Hide roof tiles. Queste opzione serve a nascondere i tetti delle case.
- Hide vegetation. Serve a nascondere le chiome degli alberi.
- Fields. Permette di selezionare diverse modalità con cui si vogliono visualizzare i “muri”, ovvero alcuni incantesimi tipici di Ultima Online. The Miracle ha alcune di queste spell modificate, potrebbe non funzionare sempre.
Opzioni Grafiche – Video

Queste opzioni riguardano gli FPS (Frame per Second) che influsiscono sulla fluidità delle animazioni in game. Maggiore è il numero sulla sliding bar maggiore sarà la fluidità ma maggiori saranno anche le prestazioni richieste al vostro PC.
Come vi è scritto, TM non garantisce per i valori sopra i 60FPS l’accuratezza delle animazioni. Il client vecchio girava a 15FPS, se qualcuno volesse vivere il gioco come era prima.
La voce Reduce FPS when game is inactive serve a far diminuire gli FPS quando la finestra di TM non è più in primo piano (ad esempio quando aprite un altro programma o una pagina internet).

- Always use fullsize game window. Selezionandola la finestra di gioco (quella colorata, che mostra il mondo di gioco) sarà fissa al massimo della grandezza, pari alla dimensione dello schermo.
- Borderless window. Rimuove la barra dei comandi di Windows, similmente ad un full screen totale per altri videogiochi.
- Lock game window moving/resizing. Impedisce di modificare le dimensioni o la posizione della finestra di gioco.
- Game Play Window Posizion/Game Play Window Size. Permettono di visualizzare e modificare le posizioni sullo schermo (in pixel) dell’angolo della finestra di gioco e di visualizzare e modificare la dimensione della finestra di gioco.

- Default zoom. Permette di aumentare o diminuire il livello di zoom. 5 è il livello di default.
- Enable mousewheel for in game zoom scaling (Ctrl + Scroll). Se selezionato sarà possibile aumentare e diminuire lo zoom in gioco con la combinazione di tasti Ctrl + Rotellina del mouse.
- Releasing Ctrl Restores Scale. Selezionando questa opzione rilasciando Ctrl lo zoom tornerà al suo valore di Default.
Opzioni Macro – Macros
Per accedere alla pagina di configurazione delle macro dovete cliccare sul bottone Opzioni dal menù del personaggio.
Esistono già impostate alcune macro (come quella per la mappa piccola in game facendo ALT+R, ad esempio).
Con New Macro potrete creare una nuova macro. Vi verrà chiesto il nome della macro (attenzione, non è modificabile). Dopodichè la macro comparirà nell’elenco e potrete editarla.
Cliccando nel campo di testo in alto potrete selezionare la combinazione di tasti per attivarla: vi basterà premerla e comparirà nello spazio bianco. Avete la possibilità di creare anche un Macro button, cioè un tasto a schermo che si può attivare cliccandolo. Tipici tasti per le macro sono quelli da F1 a F12, che non vengono usati in game, in altri casi è meglio selezionare un tasto e associarci anche CTRL o SHIFT o ALT. Bisogna sempre dare conferma della scelta del tasto premendo la spunta di conferma.

Oltre al Macro Button, cliccando sull’icona disegnata, è possibile creare un pulsante premibile a schermo personalizzato scegliendo tra i disegni e i colori disponibili. E’ possibile anche inserirvi un testo sopra, utilizzando la casella Text.
Nell’esempio che segue mostriamo una classica macro Last Object-Last Target, usata per azioni ripetitive che coinvolgono un oggetto da usare e una target sempre uguali.

Premendo Add si aggiungeranno potenziali righe di comando, con Remove si toglierà l’ultima inserita. Le funzioni sono selezionabili in un menù a tendina.

Nell’ultimo esempio abbiamo selezionato la macro “Say”, che permette di far dire una riga di testo al nostro personaggio (utile ad esempio per gli incantesimi vocali o per i comandi).
Selezionandola apparirà a destra una barretta vuota dove scrivere la frase da associare.
Ora cliccando in game il tasto F12 il pg dirà automaticamente Prova.
Ovviamente ogni volta che si crea una nuova macro dovete poi cliccare su APPLY e poi su OKAY per rendere le impostazioni effettive.
Vediamo ora alcune voci molto utili del menù a tendina delle possibili macro (sono molte per cui poi in game ve le potete guardare con calma dato che sono con nomi che suggeriscono usano) :
- Use skill, per associare a un tasto la abilità (skill) desiderata (ad esempio fare che con un bottone come F4 si tenti di nascondersi nell’ombra usando la skill Nascondersi)
- Last Object, per usare l’ultimo oggetto doppiocliccato, utile per azioni ripetitive
- Wait for target, per inserire il tempo minimo necessario prima di una macro “Target”
- Target self, che permette di prendere se stessi come bersagli
- Last target, per prendere come bersaglio l’ultimo selezionato.
- Listaparty, permette di aprire tutti gli status del proprio parti in raggio d’azione, si aprono in griglia 5×3 automaticamente, ma non sono lockati tra di loro.
Qui trovate la presentazione di Tanner del nostro client (ClassicUO) ed alcune macro molto utili, per fare risorse.
Opzioni Counters
- Enable counters: Serve ad abilitare l’uso del counters.
- Highlight on use: evidenzia la cella utilizzata, colorando di giallo i bordi.
- Enable abbreviated amount values when amount is or exceed: abbrevia le scritte conteggiate nella cella del counters quando si raggiunge o supera il valore impostato nel campo sottostante.
- Highilight red when amount is below: evidenza il numero di oggetti nel counter in rosso se si raggiunge o si scende sotto il valore impostato nel campo sottostante.
- Cell Size: identifica la grandezza delle singole celle del counters, più è piccole più le celle saranno piccole.
- Rows/Columns: consente di impostare quante sono le righe/colonne che si vogliono avere come counters.
Opzioni Experimental

- Disable default UO hotkeys: disabilita i tasti rapidi predefiniti di Ultima Online. E’ possibile poi selezionare nello specifico quale tasto o combinazione predefinita di tasti non si vuole mantenere.
Opzioni containers
- La sliding bar serve a stabilire la dimensione dei contenitori (zaini, bauli, sacchetti, etc).
- Scale Items inside containers: Serve a riscalare la dimensione degli oggetti a seconda delle dimensione del contenitore.
- Double click to loot items inside containers: Consente di lootare doppiocliccando (anzichè trascinarlo) tutti gli oggetti presenti all’interno di contenitori o cadaveri.